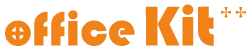パソコンが遅い時チェックするべき事
パソコンの動きが遅くなった時、どういった対処を行っていますか?リカバリーが一番早いからとOSを入れなおすと、その後「セキュリティアップデート」や「ドライバのインストール」、「プリンタの再設定」、メールやファイルのバックアップなどとても大変な作業を再度行わなくてはなりません。リカバリーをすることは最終手段として、OSを入れ直さない方法を考えていきましょう。ちなみにご自身で行うことが困難な時にご依頼いただけるよう、実際に行った場合の作業項目例を記載します。実際の価格は料金表にてご確認ください。
パソコンの動作が遅い理由は様々
一概にパソコンが遅いといってもその原因は様々です。
- パソコンのスペック不足
- パソコンパーツの故障・経年劣化(ハードウェア起因)
- ソフトウェアの不具合
- 定期的なメンテナンスを行っていない為、ファイルをコンピュータが探すのに手間取っている
- アドウェアやウイルスなどにより動作を阻害されている
- ハードディスク、SSDなどのドライブの容量がいっぱいになっている
- 周辺機器等の接続により、コンピュータの動作に干渉している
この他にもあるかもしれませんが、今のところ思いつく主だったものです(*^-^*)※いつもの様にこのメンテメモはそこまで真面目な読み物ではありません。ましてや著者はとても抜けています。変な箇所があればメールで「そっと」教えてください。
パソコンのスペック不足
これには多様なケースが考えられます。例えば、新規購入時から5,6年以上経っている場合、新しいソフトの動作環境に対応できていない事や、動画・オンラインゲーム(3D系)等を編集・プレイする場合、ハイスペックなPCが要求されます。この場合、新規でPCを購入されるか、もしくは既存PCをパワーアップすることが必要です。持っているPCがやりたいことに対応しているか、お困りの際にもお気軽にご相談ください。
料金表の項目例
メモリ交換・増設、拡張カード交換・増設、ハードディスク交換・増設・データ移行、CPU交換、マザーボード交換、パソコンリフォーム、オリジナルパソコン制作代行
パソコンパーツの故障・経年劣化(ハードウェア起因)
パソコン本体内部のパーツに不具合があったり、経年劣化によって交換時期がきている場合、これによってパソコンが遅くなることがあります。主な箇所は以下の通り。
- CPUの熱暴走・故障(クリーニングによって直るケースがあります)
- メモリの故障
- ハードディスクの故障(メンテナンスで直るケースがあります)
長年使用していると起きやすい原因なので、思い当たる方はこちらのケースに当てはまるかもしれません。
料金表の項目例
メモリ交換・増設、拡張カード交換・増設、ハードディスク交換・増設・データ移行、CPU交換、マザーボード交換、パソコンリフォーム、オリジナルパソコン制作代行、クリーニング各種、メンテナンス各種
ソフトウェアの不具合
ソフトウェアの不具合とは、Windows等OSも含みます。OSのシステムが破損していたり、インストールしたソフトウェアが他のソフトに干渉してしまっていたり、具体的な例をあげるときりがありません。したがって、この原因を特定する際に一番注目していただきたいのは「おかしくなる直前に何をしたか」ということです。Windows アップデートが行われていたとか、ソフトをインストールしたとか、プリンタをインストールしたなど、なにかしら直前にされた思い当たる節があるはずです。まずはその内容を思い出してみましょう。
料金表の項目例
メンテナンス各種、ハードディスク交換・データ移行、リカバリー作業
定期的なメンテナンスを行っていない為、ファイルをコンピュータが探すのに手間取っている
パソコンのデータはHDD(ハードディスク)に保存されています。※その他ドライブを使用している方はこの限りではありません。この保存されているデータを参照する際にコンピュータがどこに保存したか、どのような形で保存しているかをメモしているのですが、そのメモを一部破損してしまったり、記録がごちゃごちゃしていると、探すのに手間取ったりします。また、今度は記録されている側(ハードディスク)のデータの配置がバラバラになっていると、いくつもデータを読み込むときに行ったり来たり大忙しとなります。つまり、これらのデータを定期的に理想的な配置に整理してあげるとコンピュータも無理なく探すことが出来て、結果動作が改善されることにつながります。この方法には、「デフラグ」・「レジストリの整理」などが有効です。ただし、レジストリの整理には諸説あり、実際は動作の改善に全く結びつかないといった意見もあります。また、これはシステムが動作するうえでとても大事な部分なので、変更することによってパソコンが動かなくなる危険性も含んでいます。私自身、メンテナンスでこれを変更する際はバックアップを取り、また、動作改善の目的よりも、余計なもの(ウイルスやアドウェアに勝手に変更された内容)を修正・削除するために取り扱うことが多いです。ご自身で取り扱う際は十分に注意し、あくまで自己責任でお願い致します。
料金表の項目例
メンテナンス各種、ハードディスク交換・データ移行、リカバリー作業
アドウェアやウイルスなどにより動作を阻害されている
アドウェアはウイルスほど感染力や影響はないものの、個人情報を送信したり、パソコンが遅くなっていますといった警告を勝手に表示して、恐怖心を煽り、対策ソフトなどの購入を促す厄介なソフトです。ウイルスは一般的に認知度が高い為、ここでのご説明は控えます。これらのプログラムは削除することが困難なことが多く、パソコンを使用している本人が気づかないケースも少なくありません。ウイルス対策をしっかりと行い、定期的にファイルのスキャンをかけておくとよいでしょう。特に、アドウェアについては、ウイルス対策ソフトを使用しても駆除できないケースが多々あります。これらはフリーソフトなどをインストールした際に勝手にインストールされることがありますので、そのソフトについてしっかりと確認したうえで、インストールすることが大事だと言えます。変な表示や広告が増えたなど、思い当たることがあれば、これらを疑って間違いなさそうです。
料金表の項目例
ハードディスク、SSDなどのドライブの容量がいっぱいになっている
大抵の場合、視覚的にすぐ確認できるのが、この項目です。コンピュータを開くと、Cドライブ・Dドライブなどドライブがあり、その上にカーソルをもってくると空き容量が表示されます。また、コントロールパネルの「ディスクの管理」から詳細の情報は得られます。この中で、システム(OS)がインストールされているドライブ(大抵はCドライブです)がいっぱいになっているとパソコンの動作にかなり影響がでてきます。この場合にとれる解決策は下記の通り。
- 外付けメディア(ハードディスクやDVD)にデータを移し、HDDの空き容量を増やす
- 同HDD内別ドライブ(Dドライブ等)に空きがある場合、そのドライブの空きをシステム用ドライブに追加して、結果空き容量を増やす
- HDD自体の容量の大きいものを別途用意し、それにデータを移し替える。
料金表の項目例
メンテナンス各種、パーティション変更、ハードディスク交換・データ移行、リカバリー作業
周辺機器等の接続により、コンピュータの動作に干渉している
例えば、Windows vista をクリーンインストールする際に、コンピュータのUSB端子に何かを(確か大抵の機器がダメだった気がします)例えばUSBフラッシュメモリを差してから始めたとします。すると、通常のインストール作業よりもとてもとても遅い動きで、ほんとに動作しているのか疑うようなことがありました。こういった「ある条件のもと」、周辺機器を接続したことで起こる不具合もパソコンの動作に影響している可能性があります。多くの場合、直前に行った動作(プリンタなどの周辺機器を接続、インストール)がこの原因となりますので、このケースに該当する方は、何をしたか思い出すとトラブル解決に役立つと思います。
料金表の項目例
あとがき
普段パソコンのメンテナンスやクリーニングなど、中々することはないと思います。でも、定期的なメンテナンスや、故障等に気が付いた際になるべく早く対応することで、パソコンの寿命をながくすることにつながります。年に1度、できれば1ヶ月に一度はメンテナンスを考えてみてください。ご自身でメンテナンスを行うことが難しいと思っている方も、当店では格安でメンテナンスを行えます。お気軽にご相談くださいませ。